| 일 | 월 | 화 | 수 | 목 | 금 | 토 |
|---|---|---|---|---|---|---|
| 1 | 2 | 3 | ||||
| 4 | 5 | 6 | 7 | 8 | 9 | 10 |
| 11 | 12 | 13 | 14 | 15 | 16 | 17 |
| 18 | 19 | 20 | 21 | 22 | 23 | 24 |
| 25 | 26 | 27 | 28 | 29 | 30 | 31 |
- ros 파라미터
- ros 동적 파라미터
- piracer
- 노드
- ros 3d
- ros 공부
- 우분투
- Node
- ros link
- ROS
- ROS 초보
- ros 정적 파라미터
- ros node
- ros rqt_tf_tree
- ros cfg
- ros 제어
- ros 로봇
- ros network
- ros 입문
- ros tf
- ros rviz
- ROS 노드
- ros launch
- ros 실시간
- ros rqt
- 리눅스
- 라즈베리파이
- ROS topic
- 가상환경
- ROS 기초
- Today
- Total
대원의 블로그
[PiRacer #2] PiRacer 라즈베리파이 재설정하기 본문
지난 이야기
저번에 라즈베리파이까지 설정을 완료하고 호기롭게 Web 연결을 시도해보았으나 완전히 실패하고 말았다.
전체적으로 버전이 매우 구버전으로 작동되기 때문이 아닐까로 생각을 하고 있는데 좀 더 여러가지 방법을 고민해보고자 한다.
이렇게까지 예전 버전을 지원안해줄 이유가 없다고 해서 좀 더 서칭을 해본 결과 다른 페이지를 발견했고 Raspberry Pi OS Bookworm에 맞는 설치 과정이 있어서 다른 SD 카드를 이용해서 시도를 해볼려고 한다.
그 내용에 대한 정보는 https://docs.donkeycar.com/여기에서 확인하면 될거 같다.
이번에 시도해볼 과정은 밑의 사진과 같다.
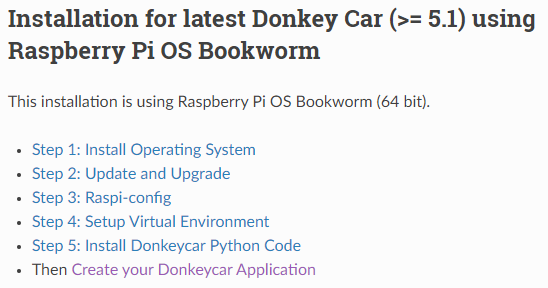
Step 1. Install Raspberry Pi OS
뭐 이건 각자 잘 알아서 다운을 받으면 되는데 아무튼 최신 버전을 다운받으면 될 듯하다.
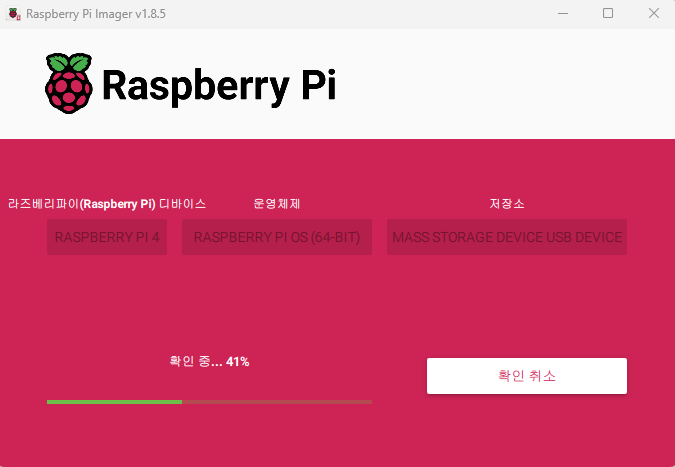
저번엔 SSD로 해서 좀 더 빨랐는데 이번에는 확실히 SD 카드로 하다보니까 느리다.
Step 2. Update and Upgrade
sudo apt-get update --allow-releaseinfo-change
sudo apt-get upgradeStep 3. Raspi-congif
sudo raspi-config- Interfacing options -> I2C를 Enable
- Advanced Options - Expand Filesystem을 선택해서 SD 카드 전체의 공간을 스토리지로 활용
그러고 나서 Finsh로 옮긴다음에 Enter를 쳐주면 된다.
Step 4. Setup virtual environment
저번 게시글에서 언급했던 가상환경 만드는 방법
python3 -m venv env --system-site-packages
echo "source ~/env/bin/activate" >> ~/.bashrc
source ~/.bashrc필요한 라이브러리를 설치해준다.
가상환경이 잘 실행이 되지 않을 때는 절대경로로 설정해서 실행해보기
sudo apt install libcap-dev libhdf5-dev libhdf5-serial-devStep 5. Install Donkeycar Python Code
- 일반 유저
pip install donkeycar[pi]- 개발자 모드(당장은 필요없음) - 다른 forks, branches, tags를 사용할 경우에만 사용
mkdir projects
cd projects
git clone https://github.com/autorope/donkeycar
cd donkeycar
git checkout main
pip install -e .[pi]문제가 생길 수 있는 요소로
- 카메라가 잘 작동이 되는지 확인할 것
# bookworm OS 기준
sudo nano /boot/firmware/config.txt
1. "camera-auto-Detected=0"으로 수정 (원래는 camera-auto-Detected=1로 되어 있음)
2. 맨 밑 [ALL] 아래에 dtoverlay = ov5647 입력
저장후 재부팅
sudo libcamera-hello -t 0로 확인

## 180도 회전을 해주기
sudo libcamera-hello --rotation 180
- tensorflow가 잘 작동되는지 확인할 것
python -c "import tensorflow; print(tensorflow.__version__)"
위의 코드를 이용하면 tensorflow가 잘 작동될건지 확인해 볼 수 있다고 한다.
버전이 2.15.1로 잘 나오는 것을 확인했다.
이제 Donkeycar Application을 실행하는 과정이다.
donkey createcar --path ~/mycar
# path_follow를 실행시킬 때
donkey createcar --template=path_follow --path ~/mycar
#cv-control를 실행시킬 때
donkey createcar --template=cv_control --path ~/mycar난 그냥 donkeycar를 실행하였다.
cd ~/mycar
nano myconfig.py이걸 실행을 하고 상황에 맞춰서 주석을 삭제한다.
근데 아직 이 단계에서는 안 건드는거 같고 Calibrate를 하는 과정에서 사용될거 같다.
이제 PiRacer에서 사용되는 모터 드라이버를 확인하는 방법이다.
sudo apt-get install -y i2c-tools
sudo i2cdetect -y 1 0 1 2 3 4 5 6 7 8 9 a b c d e f
00: -- -- -- -- -- -- -- -- -- -- -- -- --
10: -- -- -- -- -- -- -- -- -- -- -- -- -- -- -- --
20: -- -- -- -- -- -- -- -- -- -- -- -- -- -- -- --
30: -- -- -- -- -- -- -- -- -- -- -- -- -- -- -- --
40: 40 -- -- -- -- -- -- -- -- -- -- -- -- -- -- --
50: -- -- -- -- -- -- -- -- -- -- -- -- -- -- -- --
60: -- -- -- -- -- -- -- -- -- -- -- -- -- -- -- --
70: 70 -- -- -- -- -- -- --그러면 이런식으로 나온다.
오늘은 여기까지.
'프로젝트 > 자작자율주행차' 카테고리의 다른 글
| [PiRacer #1] PiRacer 라즈베리파이 설정하기 (1) | 2024.10.11 |
|---|

